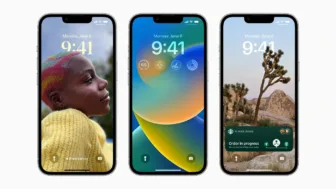[HOW TO] Χρησιμοποιούμε Βήμα-Βήμα Google Authenticator ή Authy για να κρατάμε ασφαλείς τους λογαριασμούς μας!
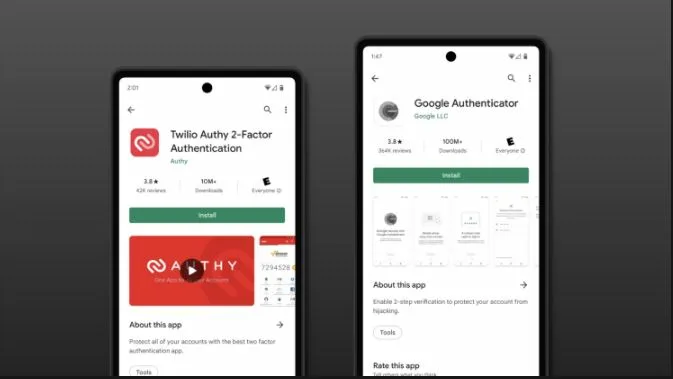
“Σε εμένα ποτέ δεν θα συμβεί κάτι τέτοιο”, σε ακούω να λες αγαπητέ αναγνώστη, καθώς διαβάζεις για 2FA και ασφάλεια λογαριασμών στο κείμενο αυτό.
Γιατί, άλλωστε, να κάτσει το μούλικο από Βιετνάμ (τυχαίο το παράδειγμα…) να χακάρει το λογαριασμό μου; Τι του έκανα;
Ε λοιπόν, σας έχω νέα: ΤΙΠΟΤΑ ΔΕΝ ΤΟΥ ΕΚΑΝΕΣ, αλλά παρ’ όλα αυτά αν βρει την ευκαιρία θα στην κάνει. Έτσι για την πλάκα του…
Τα Google Authenticator και Authy είναι δύο – από τα πολλά – apps που μας βοηθούν να κρατήσουμε ασφαλείς τους λογαριασμούς μας από ανεπιθύμητη πρόσβαση άλλων σε αυτούς.
Κάνουν χρήση του 2 Factor Authentication (2FA) και παράγουν κωδικούς μιας χρήσης για να πιστοποιήσετε ότι είστε εσείς αυτός που προσπαθεί να κάνει login στο λογαριασμό.
Αυτό είναι το δεύτερο βήμα στην όλη διαδικασία, με το πρώτο να είναι ότι πρέπει να βάλετε στην αρχή τον κανονικό σας κωδικό.
Όμως αν κάποιος έχει καταφέρει να χακάρει και να κλέψει τον πρώτο κωδικό εισόδου, εσείς που έχετε ενεργοποιήσει το 2FA δεν θα έχετε πρόβλημα γιατί θα χρειαστεί να περάσει και τον δεύτερο κωδικό.
Αυτόν τον μοναδικό (και με ισχύ λίγων δευτερολέπτων) που θα παράξει το Google Authenticator ή το Authy. Ή όποιο άλλο πρόγραμμα διαλέξετε να έχετε, αφού υπάρχουν και άλλα γνωστά, όπως ο Microsoft Authenticator, το Aegis ή το Bitwarden.
Εμείς, εδώ, θα δούμε βήμα-βήμα τα δύο πρώτα, τα οποία μοιάζουν – όπως είναι φυσικό – έχουμε όμως μια σημαντική διαφορά που άλλους θα εξυπηρετήσει και άλλους όχι.
Το Google Authenticator κρατά τους κωδικούς ΜΟΝΟ στη συσκευή σας και πουθενά αλλού κι έτσι αν θέλετε να τους πάτε σε άλλη συσκευή, τότε θα πρέπει να το κάνετε χειροκίνητα.
Τι γίνεται όμως, αν χάσετε αυτή την πρώτη σας συσκευή; Για εσάς που φοβάστε κάτι τέτοιο, υπάρχει η λύση του Authy, που αποθηκεύει τους κωδικούς στο cloud κι έτσι έχετε πρόσβαση από οποιαδήποτε συσκευή κάνετε login στο λογαριασμό σας στο Authy.
Όποιο κι αν διαλέξετε, η λειτουργία είναι η ίδια: η παραγωγή ενός μοναδικού κωδικού για εσάς, όταν θέλετε να κάνετε είσοδο σε κάποιο λογαριασμό σας στον οποίο έχετε ενεργοποιήσει βέβαια το 2FA.
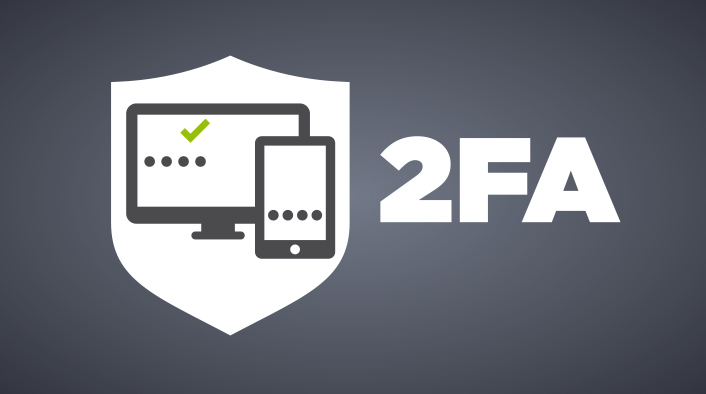
ΠΩΣ ΕΝΕΡΓΟΠΟΙΩ ΤΟ 2FA ΣΕ ΜΕΡΙΚΑ ΔΗΜΟΦΙΛΗ APPS
Πριν εγκαταστήσετε κάποιο από τα δύο προγράμματα που σας προτείνουμε σήμερα, θα πρέπει πρώτα να ενεργοποιήσετε το 2FA στους λογαριασμούς που θέλετε.
Τα πιο δημοφιλή apps προσφέρουν τη δυνατότητα αυτή, αλλά όχι όλα. Για παράδειγμα δεν προβλέπεται κάτι τέτοιο (τουλάχιστον όχι ακόμα) για το Spotify επί παραδείγματι…
Εμείς παρακάτω θα δούμε μερικά apps που προσφέρουν 2FA και το οποίο ενεργοποιείται είτε με κάποιον κωδικό που σου δίνει το ίδιο το app, είτε με QR code.
Settings & Privacy → Security & Account Access → Security → Two-Factor Authentication
Gmail
Αρχικά θα σου ζητηθεί πιστοποίηση μέσω SMS. Μόλις γίνει αυτό, τότε αυτομάτως θα σου δοθεί έγκριση για να προσθέσεις κάποιο authentication app
Google Account → Security → 2-Step Verification → Get Started
Μόλις σετάρεις την πιστοποίηση με SMS, κάνε κλικ στο Set up κάτω από το Authenticator app για να λάβεις τον κωδικό σου.
Amazon
Your Account → Login & Security → Edit (Κάτω από το Two-Step Verification Settings) → Get Started
Security and login settings → Edit (Κάτω από το Use two-factor authentication) → Setup (Δίπλα στο Authentication app)
Dropbox
Settings → Security → Two-step verification → Get started → Mobile app
Discord
Settings → My Account → Enable Two-Factor Auth
Microsoft
Security basics → More security options → Set up two-step verification
GOOGLE AUTHENTICATOR
Για πολλούς η επιλογή του Google Authenticator θα γίνει χωρίς ιδιαίτερη σκέψη. οπότε θα ξεκινήσουμε με αυτόν.
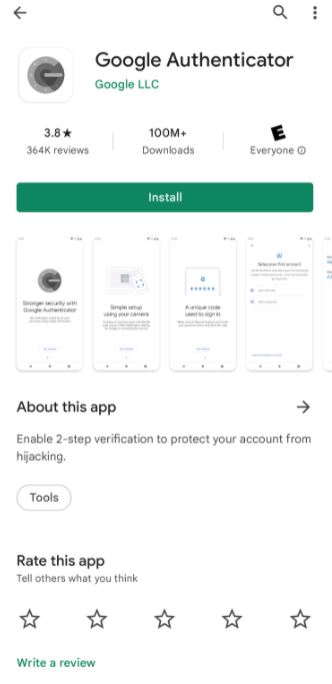
Πριν κάνετε το οτιδήποτε, θα πρέπει να προετοιμάσετε το λογαριασμό/account που θα συνδέσετε με τον Google Authenticator.
Συνήθως θα πρέπει να πάτε στα settings του λογαριασμού και στο “Ασφάλεια” ή “Privacy” θα πρέπει να ενεργοποιήσετε το 2FA.
Αν δεν το βρίσκετε, τότε το πρόγραμμα που θέλετε να συνδέσετε στον Authenticator πολύ απλά δεν υποστηρίζει 2FA. Δυστυχώς…
Σε διαφορετική περίπτωση, μόλις εντοπίσετε το 2FA θα σας δοθεί η επιλογή είτε να σκανάρετε τον QR Code που θα εμφανιστεί στην οθόνη, είτε να περάσετε χειροκίνητα έναν κωδικό.
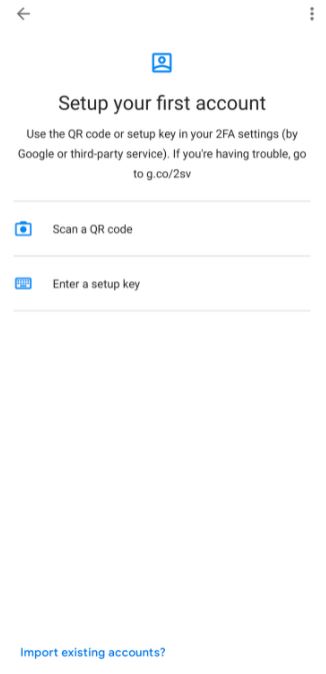
Μπορεί να μην σας δοθούν και οι δύο επιλογές, αλλά η μία εξ αυτών. Όπως και να ‘χει, από τη στιγμή που στο account (πχ στο twitter σας) ενεργοποιήσετε το 2FA θα έχετε μία τέτοια επιλογή.
Στη συνέχεια ανοίγετε το Google Authenticator (αφού τον έχετε κάνει install στο κινητό σας) και αφού μπείτε στο app πατάτε το “+” που βρίσκεται κάτω δεξιά.
Θα εμφανιστούν στο κινητό σας δύο επιλογές: “Σάρωση κωδικού QR” και “Εισάγετε κλειδί ρύθμισης”. Επιλέγετε όποια θέλετε και είστε έτοιμος/η!
ΠΩΣ ΜΕΤΑΦΕΡΟΥΜΕ ΤΟΥΣ ΚΩΔΙΚΟΥΣ ΜΑΣ ΣΕ ΚΑΙΝΟΥΡΓΙΟ ΚΙΝΗΤΟ
Επιλέγοντας τον Google Authenticator, είναι σημαντικό να θυμάστε ότι σε περίπτωση που αλλάξετε κινητό θα πρέπει να μεταφέρετε τους κωδικούς σας.
Τώρα αν έχετε χάσει το κινητό σας, ή σας το έκλεψαν, το πράγμα περιπλέκεται αρκετά, αφού θα πρέπει το πρόγραμμα (πχ twitter, FB κτλ) να σας δίνει εναλλακτική και να στέλνει τον κωδικό μέσω mail ή σε μνμ στο κινητό.
Εδώ θα δούμε την περίπτωση μεταφοράς από ένα κινητό σε ένα άλλο.
- Στο παλιό σας τηλέφωνο ανοίξτε τον Google Authenticator και πάνω δεξιά στην οθόνη πατήστε τις τρεις τελίτσες.
- Επιλέξτε “Μεταφορά λογαριασμών”
- Θα σας ανοίξει την παρακάτω εικόνα
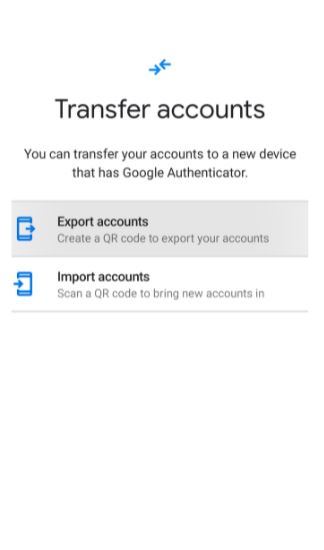
- Έχοντας πατήσει το “Export” ή “Εξαγωγή λογαριασμών” στα ελληνικά θα σας ανοίξει ένα QR code
- Τώρα κάνετε εγκατάσταση του Google Authenticator στο νέο σας τηλέφωνο
- Πηγαίνετε και πάλι στο μενού με τις τρεις τελίτσες και αυτή τη φορά επιλέγετε “Import” ή “Εισαγωγή λογαριασμών”
- Σκανάρετε το QR Code που έχετε αφήσει ανοιχτό στο παλιό σας τηλέφωνο και η μεταφορά ολοκληρώνεται.
AUTHY
Το Authy έχει παρόμοιο setup για την εγκατάστασή του και το επιπλέον πλεονέκτημα ότι δεν φοβάστε αν χάσετε ή σας κλέψουν το κινητό, αφού οι κωδικοί σας είναι αποθηκευμένοι στο cloud.
Αυτό πολύ απλά σημαίνει ότι όταν σετάρετε το Authy σε άλλη συσκευή, αυτό που έχετε να κάνετε είναι να μπείτε στο λογαριασμό σας και οι κωδικοί θα είναι εκεί να σας περιμένουν.
Τώρα πως γίνεται η εγκατάστασή του:
- Το κατεβάζετε και το κάνετε εγκατάσταση
- Το ανοίγετε
- Βάζετε τον αριθμό του κινητού σας και πατάτε οκ
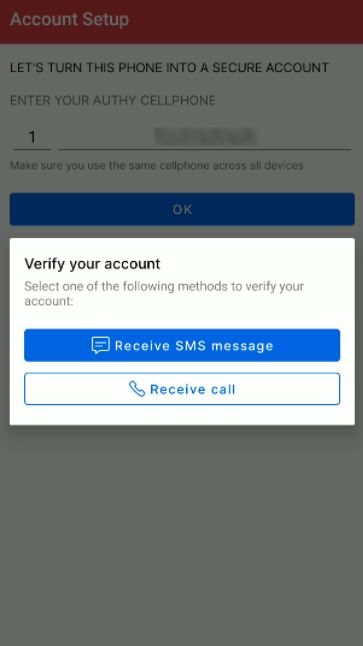
- Αφού κάνετε και το verify πατάτε το μενού με τις τρεις τελίτσες
- Επιλέγετε “Προσθήκη λογαριασμού” ή “Add Account”
- Τέλος είτε επιλέγετε να σκανάρετε τον QR code είτε του βάζετε χειροκίνητα τον κωδικό που σας έχει δώσει το πρόγραμμα (πχ twitter) για να ενεργοποιήσετε το 2FA.
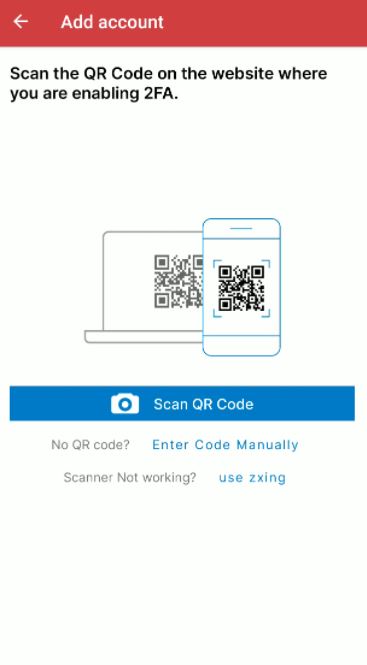
- Αφού σκανάρετε ή βάλετε τον κωδικό, το Authy θα σας ζητήσει να δημιουργήσετε έναν backup κωδικό σε περίπτωση που χάσετε το κινητό σας.
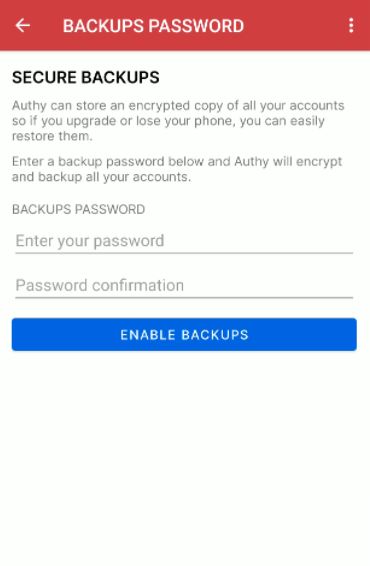
- Δημιουργήστε έναν κωδικό και στη συνέχεια πατήστε το “Enable Backups”
- Έχετε την επιλογή να μετονομάσετε το λογαριασμό ή να του αλλάξετε Logo και μετά πατήστε Save για να σωθούν οι αλλαγές
- Αυτό ήταν! Τώρα θα μεταφερθείτε στη home screen
Στις μέρες που ζούμε είναι εκ των ων ουκ άνευ να έχουμε ενεργοποιημένη την επιλογή 2FA που μας δίνουν τα διάφορα apps που χρησιμοποιούμε στο κινητό μας ή στον υπολογιστή μας.
Με τη βοήθεια είτε του Google Authenticator είτε του Authy, μέσα σε λίγα λεπτά μπορείτε να ασφαλίσετε τους λογαριασμούς σας εύκολα και γρήγορα.
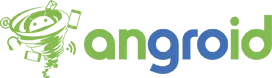
![[HOW TO] Χρησιμοποιούμε Βήμα-Βήμα Google Authenticator ή Authy για να κρατάμε ασφαλείς τους λογαριασμούς μας!](https://www.angroid.gr/wp-content/uploads/thumbs_dir/tbao_1-jpg-qlkyy2d4i12p5gi0jf80adu2i7yp3mv1qzycnogx8c.webp)
![[HOW TO] Χρησιμοποιούμε Βήμα-Βήμα Google Authenticator ή Authy για να κρατάμε ασφαλείς τους λογαριασμούς μας!](https://www.angroid.gr/wp-content/uploads/thumbs_dir/2022-02-17-13_53_19-Window-jpg-qll0vmf68oakangqdhm4sty10p4ipazzb9vv4tc4sc.webp)
![[Ακυρώσεις, δείτε πως ενεργοποιείται εκ νέου] Αποκτήστε το Disney+ με μόλις 20€ για ένα χρόνο μέσω VPN!](https://www.angroid.gr/wp-content/uploads/thumbs_dir/disney-vpn-trick-qll0zfnp752oj5wy8764dpv22653aytn2i9i0mdq00.jpg)